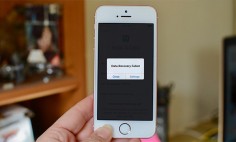Are you wondering how you can discover your IP on a network? Yes, with the arrival of various network discovery software, the process has eased up. But today, we’re going to discuss the good old ways to discover your IP. Let’s get started:
Connecting your PC to the Internet requires you an IP address. If your device is connected directly to the gateway given by your ISP, you get a public IP address. But if your device is online via a router in your home network, your PC receives a private IP from your router, and ISP provides that public IP to your router. So directly or indirectly, you always have that public IP address.
Finding Your Device’s External IP
Doing this is easy –
Head over to “WhatIsMyIP.com”. At the top of your page, you’ll find your external IPv6 and IPv4 addresses. IPv4 would be your priority for all the networking stuff we will do (IPv6 is for the future).
If you don’t want to get into the mess of IPv6 and IPv4, then you can head over to ipconfig.me. Hit that, and you’ll find your IPv4 address. That’s all there is to it.

Finding Your Internal IP On A Desktop/Laptop
Finding your internal IP is a bit more difficult than visiting a link, but nothing super complicated.
Use The Command Prompt
- Click the Windows ‘Start’ button, followed by “All Programs” and then “Accessories”. Then click on “Command Prompt” to open it
- Write “ipconfig /all” on the command prompt and hit enter
- Find “IPv4 Address” in the section called “Ethernet Adapter Local Area Connection.” Your IP should be in this format: “xxx.xxx.xxx.xxx”; for instance, “244.163.107.241”.
Using the Windows Control Panel
- Go to the Windows Start button, and then launch ‘Control Panel’
- In the search box, type “adapter”
- Then click “View Network Connections” under the ‘Network and Sharing Center’ category
- Pick an active network connection, Local Area Connection for example, which happens to be your local network. Then click “View status of this connection” on the toolbar. Then hit the “>>” button placed at the end of toolbar if you can’t find the menu option.
- Hit the ‘Details’ button to find information regarding the network. Net to the IPv4 Address, you’ll find your IP address.
Finding your IP On A Mac
Click the Apple icon at the top-left corner of your screen and launch System Preferences. After that, click on Network. Look around for your connection type – it’s either Ethernet (cabled) or Wi-fi (wireless) – and click on it. It would have a green dot if active.
Have a look to the right and there’ll be a sentence like “…is connected to ….. and has the IP address…”. The number that would follow is your computer’s IP address.
If that seems overwhelming, you can make use of the cleverly named utility “IP in menubar” to do exactly that – drop the IP address straight into your macOS menu bar. Again, it doesn’t get easier than that.
Finding Your IP On Android
While the process will be pretty much similar on all devices, don’t stress out if you don’t find things exactly matching. The instructions given here are based off a Google Pixel 3 XL. Let’s go:
- Press the Settings app and then “Network & internet.”
- Next, press Wi-fi and then the gear icon at the right of the Wi-fi network you’re on
- Next, at the bottom of your screen, tap ‘Advance’
- Scroll down slightly and you’ll find your device’s IPv4 address
iOS
Press your Settings app, and then “Wi-fi”. Press the “i” with a circle in it that you can find next to the network you are connected to. You’ll find your IPv4 address there – your IPv6 address would be just below that.
Last Words
With all that being said, understand that IP addresses aren’t actually fixed. Unless you’ve bought a static IP address, your ISP can give you a new public IP address at times. And, unless you’ve set up your static IP address for local devices only, your router can also offer your devices new IPs at times.